Cách tự động tạo gạch đầu dòng trong Work 2013
- Thứ hai - 11/09/2017 13:49
- In ra
- Đóng cửa sổ này
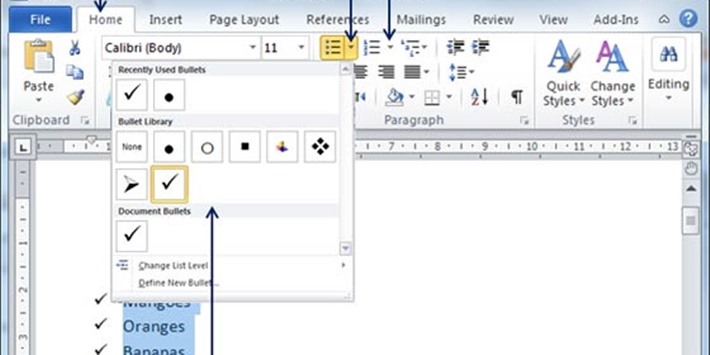
Cách tự động tạo gạch đầu dòng trong Work 2013
Trong bài viết hôm nay, FPTShop gửi đến các bạn bài hướng dẫn cách tạo gạch đầu dòng trong Word 2013 và cách đánh dấu đầu dòng trong Word 2013 trên máy tính nhé.
Cách tạo gạch đầu dòng trong Word 2013
Microsoft Word cung cấp cho chúng ta chức năng “Bullet and Numbering” cho phép Word tự động tạo các gạch đầu dòng mỗi khi chúng ta bấm Enter để xuống dòng. Các mẫu kí tự của chức năng này cũng rất đa dạng và cách sử dụng thì lại cực kỳ đơn giản. Trong bài sau đây mình sẽ hướng dẫn cho các bạn cách dùng chức băng “Bullet and Numbering” để tạo gạch đầu dòng trong Word 2013.
Bước 1: Các bạn sử dụng con trỏ để chọn quét vùng văn bản muốn tạo gạch đầu dòng trong Word 2013
Bước 2: Nhấn chuột vào nút có hình dạng tam giác ở Bullet Button để hiển thị danh sách các bullet mà bạn muốn tạo gạch đầu dòng trong Word 2013. Bạn có thể chọn bất kỳ ký tự bullet nào có trong danh sách được cung cấp bằng cách nhấn chuột vào nó.
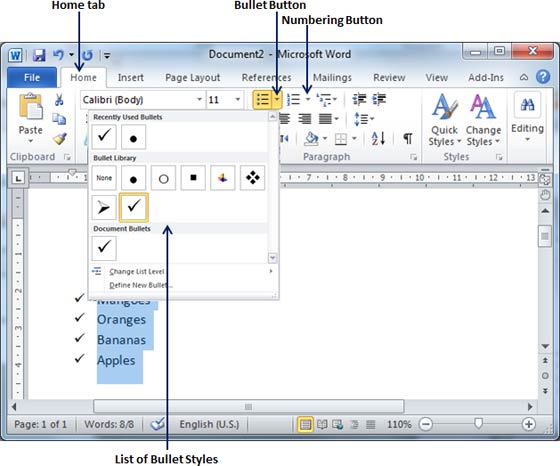
Chọn biểu tượng Bullet and Numbering
Bước 3: Nếu bạn muốn danh sách của mình được đánh số, nhấn nút tam giác ở Numbering button thay vì Bullet button để hiển thị một danh sách các số mà bạn muốn gắn.
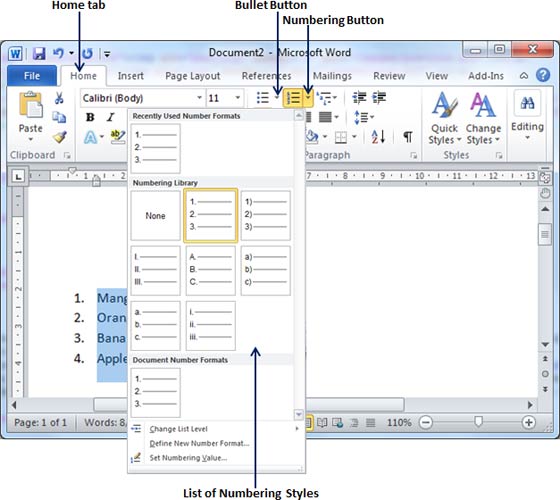
Chọn kiểu Bullet
Tạo danh sách khi bạn soạn thảo văn bản trong Word 2010 và 2013
Bạn cũng có thể tạo ra một danh sách liệt kê có gắn bullet khi bạn soạn thảo. Word sẽ tự động định dạng nó. Bạn theo các bước sau:
Bước 1: Gõ *, và sau đó hoặc bạn nhấn phím cách (Spacebar) hoặc nhấn phím Tab trên bàn phím, sau đó bạn gõ phần còn lại là đề mục (hay một cái gì đó) đầu tiên trong danh sách của bạn.
Bước 2: Khi bạn gõ xong đề mục đó, nhấn phím Enter trên bàn phím để nhập mục tiếp theo vào danh sách. Word sẽ tự động định dạng nó.
Bước 3: Lặp lại bước 2.
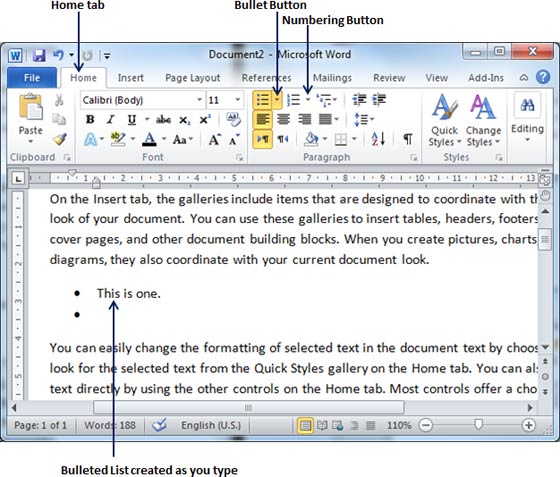
Lặp lại bước 2
Bạn cũng có thể tạo ra một danh sách kể cả bằng số khi bạn gõ văn bản. Word sẽ tự động định dạng nó. Bạn theo các bước sau:
Bước 1: Bạn gõ phím số 1, và sau đó bạn nhấn phím Space hoặc Tab trên bàn phím, sau đó soạn phần còn lại của mục đầu tiên trong danh sách số.
Bước 2: Khi bạn đã soạn xong mục đầu tiên, bạn nhấn phím Enter để thêm mục tiếp theo vào danh sách.
Bước 3: Lặp lại bước 2.
Xem thêm: Phần mềm soạn thảo văn bản bằng tiếng Anh
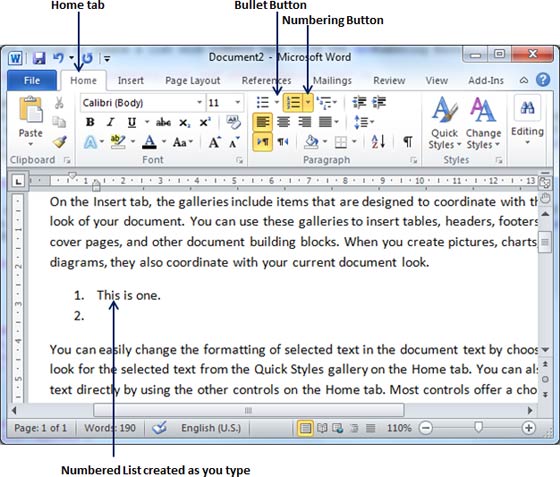
Tạo danh sách đánh số
Bạn có thể tạo ra các danh sách nằm trong nhau mà còn gọi là đa danh sách. Đơn giản bạn nhấn Tab để đặt các mục trong danh sách phụ. Hãy tự mình thử nhé.
Phía trên, mình đã gửi đến các bạn bài hướng dẫn cách tạo gạch đầu dòng trong Word 2013 và cách đánh dấu đầu dòng trong Word 2013 trên máy tính rồi. Nếu các bạn có thắc mắc hay cách nào khác hay hơn, đừng ngần ngại chia sẻ với FPTShop ở phần bình luận phía bên dưới nhé. Chúc các bạn thành công.
Hi vọng bài viết hữu ích với các bạn.
G.M