Tại sao cần làm mờ hình ảnh trong Powerpoint?
Một slide trống rỗng không màu sắc thì không gây bắt mắt và thu hút người xem bằng slide được tạo nền bằng hình ảnh phía sau. Tuy nhiên, khi chọn ảnh làm nền cho slide, người dùng cần lưu ý làm mờ đi để có thể làm các nội dung bao gồm chữ và ký tự minh họa được nổi bật lên so với hình nền gây chú ý cho người xem hơn. Phần tiếp theo sau đây mời bạn theo dõi phần hướng dẫn cách làm mờ hình ảnh trong Powerpoint 2013 qua vài thao tác đơn giản. Mời theo dõi.
Hướng dẫn cách làm mờ hình ảnh trong Powerpoint 2013
Bước 1: Mở ứng dụng Powerpoint trên máy tính và chọn tab Design, sau đó click vào Format Background để xuất hiện các tùy chọn cài đặt ở menu bên tay phải
Lưu ý: Cách làm mờ hình ảnh trong Powerpoint ở trên đây ví dụ cho 1 slide đang sử dụng. Người dùng có thể chọn làm mờ hình ảnh cho toàn bộ slide hiện có bằng cách click vào một slide bất kỳ và nhấn tổ hợp phím Ctrl + A để chọn tất cả. Sau đó mọi cách làm hoàn toàn tương tự như làm cho 1 Slide, hoặc làm 1 slide mẫu và nhân bản lên nhiều lần.
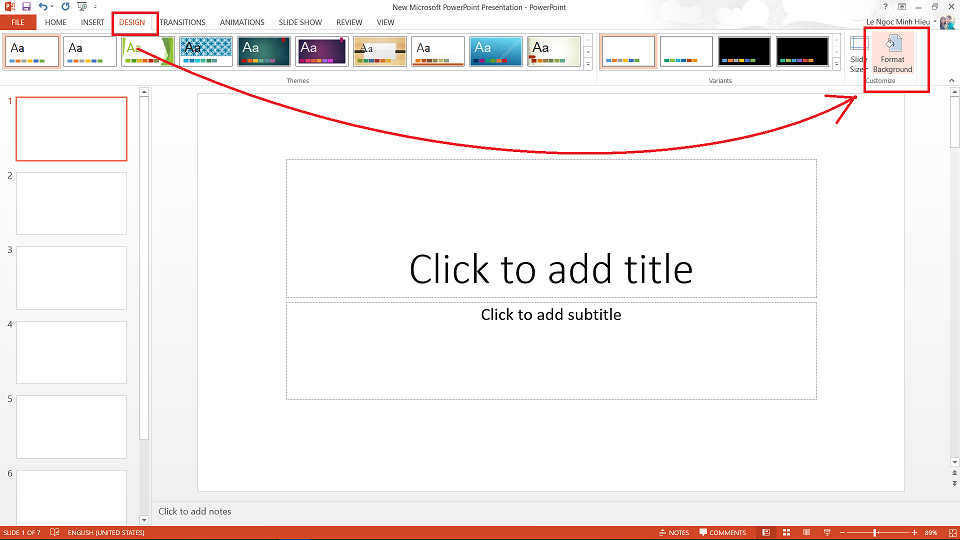
Hình ảnh hướng dẫn cách làm mờ hình ảnh trong Powerpoint: cài đặt từ format background
Bước 2: Click vào Picture or texture fill để xuất hiện tùy chọn thêm hình ảnh vào làm background
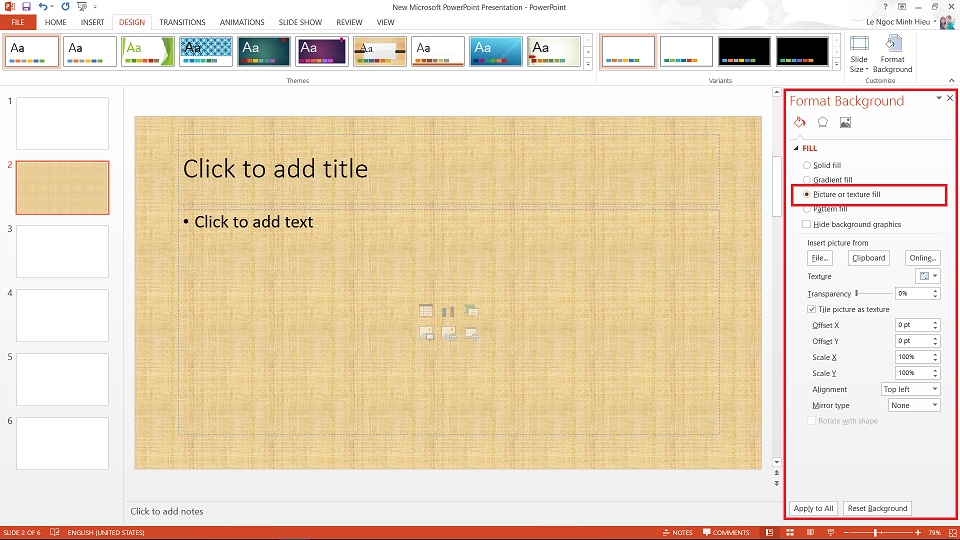
Hướng dẫn người dùng cách làm mờ hình ảnh trong Powerpoint: Chọn hình ảnh
Bước 3: Click vào file chọn ảnh và nhấn insert để thêm vào làm ảnh background mong muốn
Lưu ý: Để cho bức ảnh chọn làm background phía sau được ảo diệu, cân đối và làm nổi bật được nội dung trên slide, người dùng nên chọn những bức ảnh có nền sáng, đi kèm các chi tiết màu tối nhỏ.
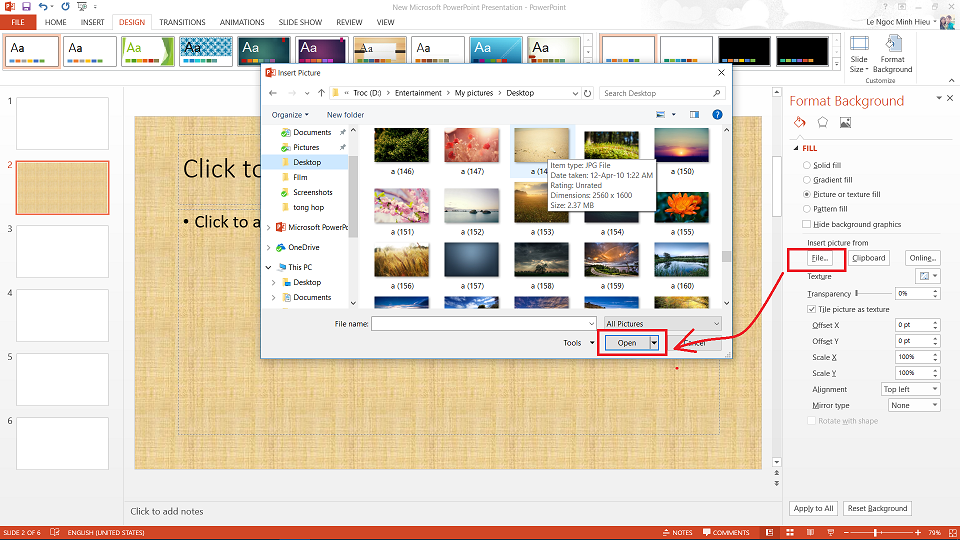
Hình ảnh hướng dẫn người dùng thêm ảnh vào làm background
Bước 4: Cách làm mờ hình ảnh trong Powerpoint 2013 bằng việc điều chỉnh độ mờ của hình ảnh vừa thêm
Để làm mờ hình ảnh người dùng click vào thanh cuộn nhấn giữ và kéo sang phải hoặc nhấp vào ô điền phần trăm muốn làm mờ. Ngoài ra người dùng có thể click vào dấu mũi tên để phần trăm làm mờ tăng dần và dừng lại ở tỉ lệ mong muốn.
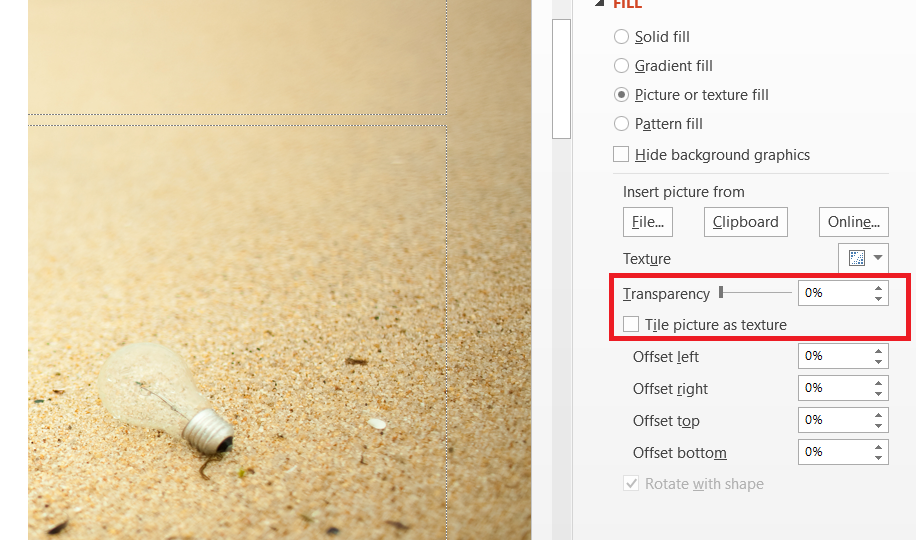
Hướng dẫn cách làm mờ hình ảnh trong Powerpoint 2013 bằng cách kéo thanh trượt điều chỉnh
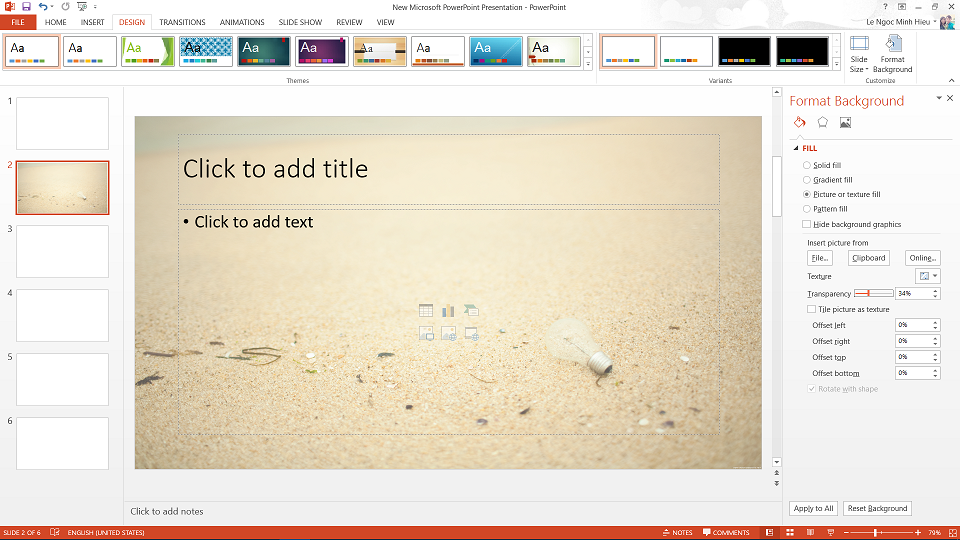
Kết quả sau khi làm mờ hình ảnh background thành công
Ngoài ra, người cùng cũng có cách làm mờ hình ảnh trong Powerpoint khác bằng việc tích vào tùy chọn Tile Picture as texture
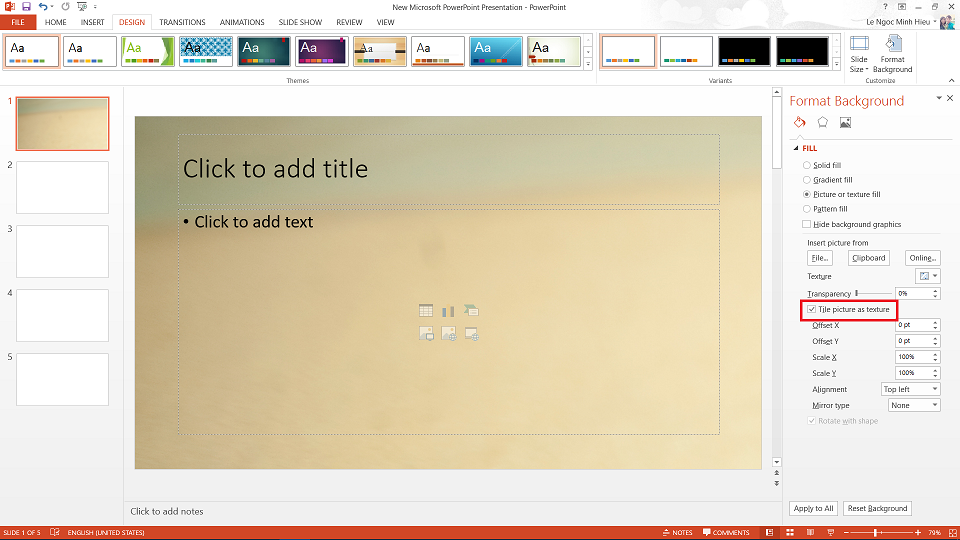
Hình ảnh minh họa cách làm mờ hình ảnh trong Powerpoint bằng việc tích vào tùy chọn bên dưới
Như vậy bạn vừa xem bài hướng dẫn cách làm mờ hình ảnh trong Powerpoint đơn giản dễ thực hiện. Theo dõi trang tin tức của FPT Shop để cập nhật các tin tức mới nhất về công nghệ nhé. Chúc bạn thành công.
Xem thêm: Cách chuyển file word thành file ảnh đơn giản nhất không phải ai cũng biết
Minh Hieu

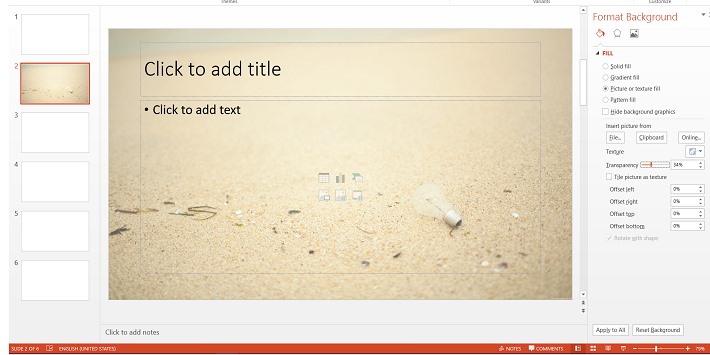
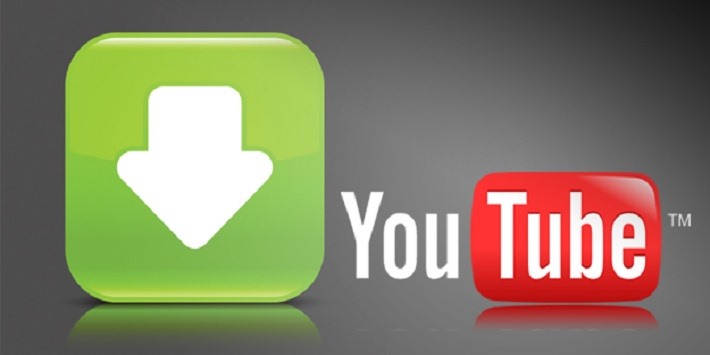
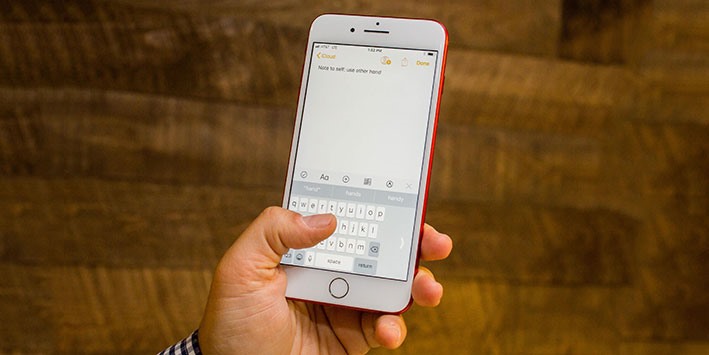
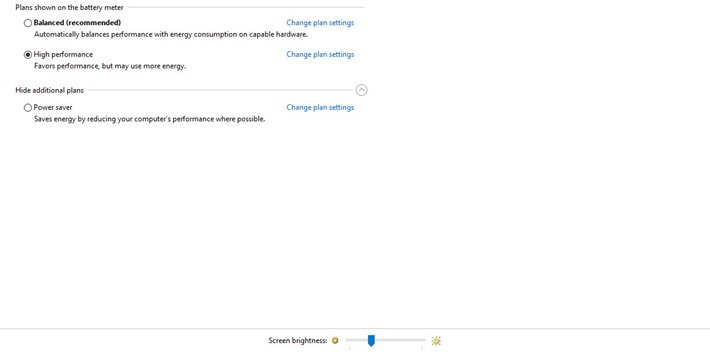
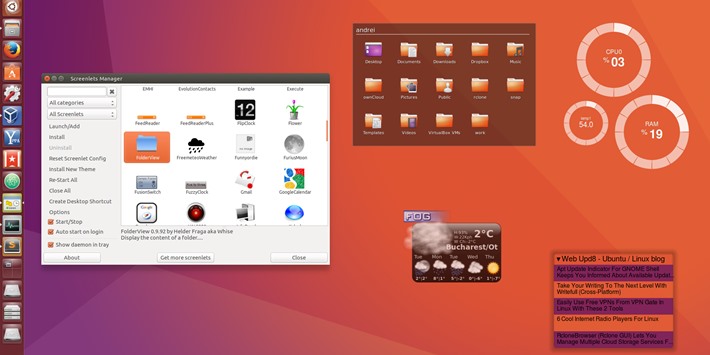
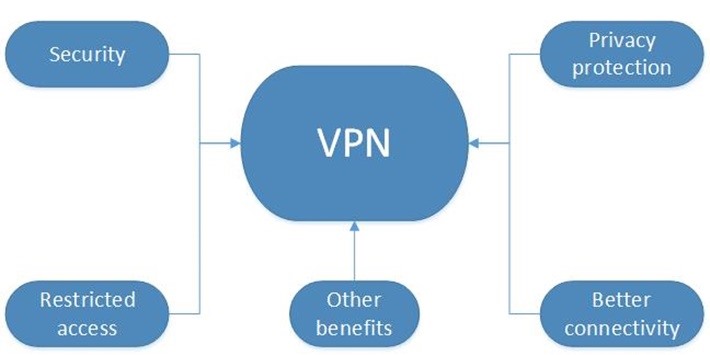
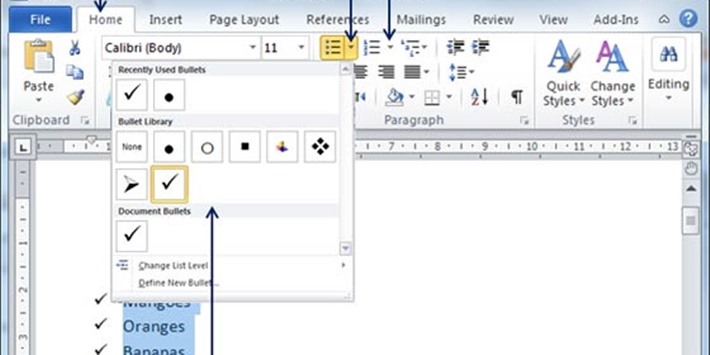
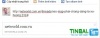

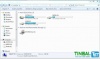


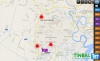







![Vợ Người Ta - Phiên Bản [Quét Rác]](/assets/news/2015_12/vo-nguoi-ta-phien-ban-quet-rac.jpg)

















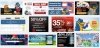

![[ Tháng 5 ] Quá nhiêu coupon giảm giá của godaddy](/assets/news/2014_05/coupon-godaddy.jpg)
